Adding a Real-Time Dashboard
The procedure below describes how to add a new real-time dashboard.
Before adding a dashboard, ensure you have configured a Skill-based Queue, for details , see Configuring Worker Queues.
| ➢ | To add a new real-time dashboard: |
| 1. | Open the Dashboards page (Reports > Interaction Center Reports > Real-time Dashboard); the following appears: |
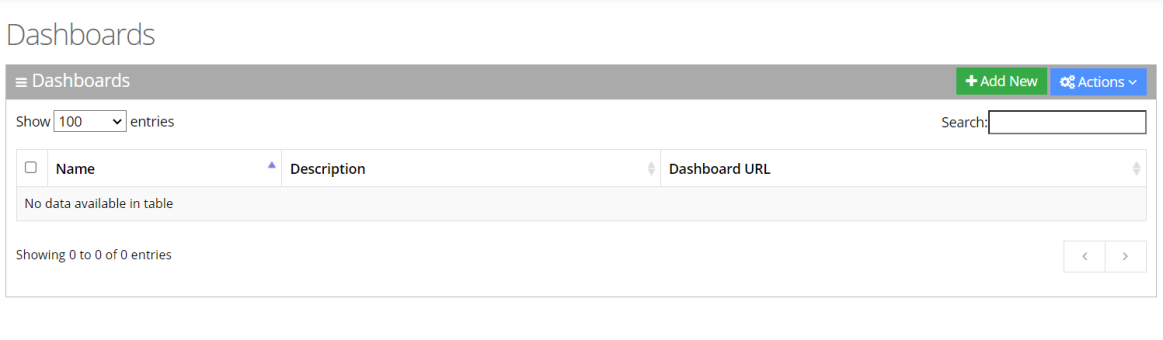
The following is displayed:
| ● | Name: Defines the name of the dashboard. |
| ● | Description: Defines the dashboard description. |
| ● | Dashboard URL: Opens the dashboard in a new window with a permanent link. |
| 2. | Click Add New; the following appears: |
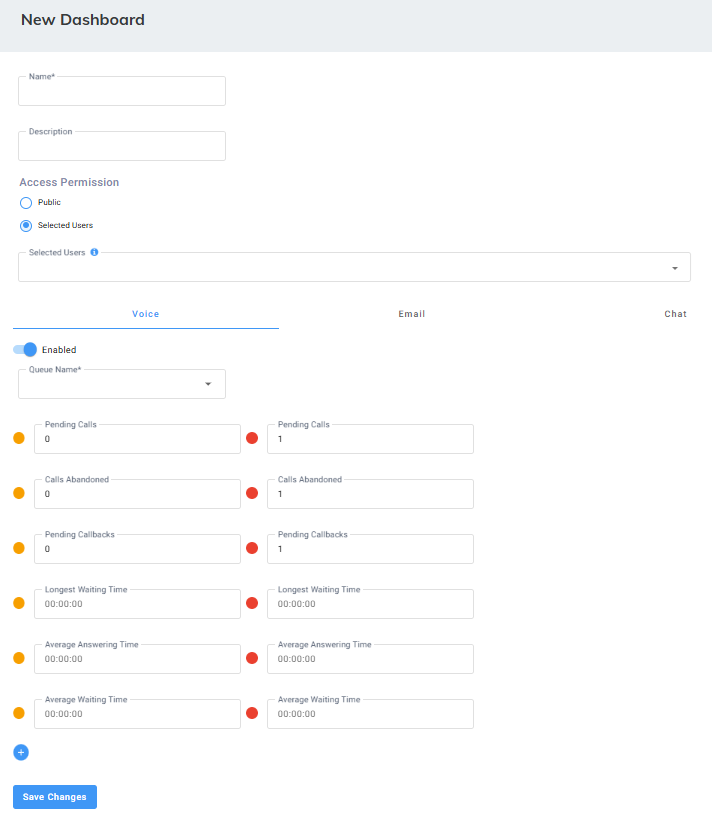
Additional queues can be added to the dashboard by clicking the (+) button.
The graphic view is generated automatically when up to two queues are configured. If more than two queues are configured, the dashboard displays a table view. The dashboard's data is reset every 24 hours at 00:00.
| 3. | Enter a name and description for the new dashboard. |
| 4. | Choose who can access the real-time dashboard: |
| ● | Public: Select this option to make the dashboard accessible to everyone. |
| ● | Selected Users: Select this option to grant dashboard access only to specific users. If you select this option, choose users from the drop-down list to grant them access. |
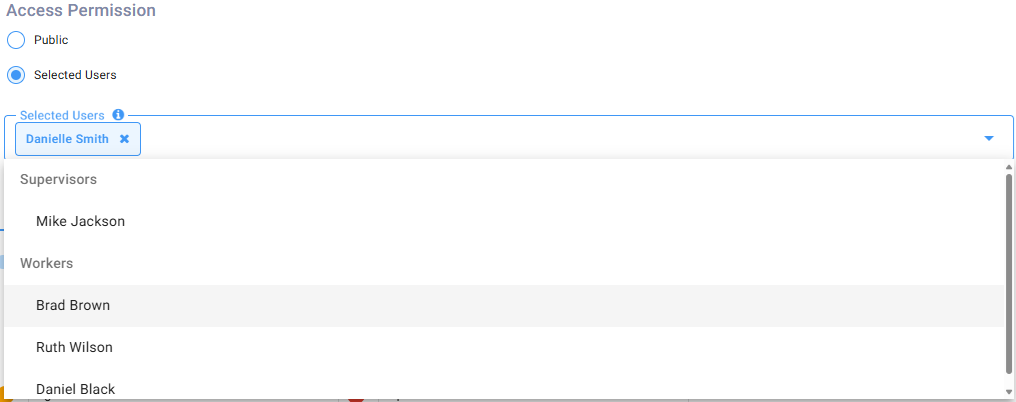
The drop-down list displays eligible users for the real-time dashboard. These users are either:
| ● | SSO users with view/edit permissions (configured in the Users list). For details, see Access Management. |
| ● | Supervisors and workers configured in this tenant. For details, see Adding a Worker. |
| 5. | Toggle the Enable button to display the statistics on the real-time dashboard. |
| 6. | From the 'Queue Name', select the queue to be monitored. |
| 7. | Enter threshold values for voice, email, and chat (if applicable). The threshold colors are determined by the upper limit of each color's number range. |
Example:
If you're setting thresholds for pending calls:
| ● | Define the yellow: 2 calls (warning) |
| ● | Define the red: 4 calls (critical) |
By default, up to 2 calls (0 or 1) will be green (optimal).
| ● | Voice information: |
|
Field |
Description |
|---|---|
|
Pending Calls |
Defines the minimum and maximum threshold for calls waiting in the queue. |
|
Calls Abandoned |
Defines the minimum and maximum threshold for abandoned calls. |
|
Pending Callbacks |
Defines calls that were scheduled for a follow-up but have not yet been completed. |
|
Longest Waiting Time |
Defines the minimum and maximum threshold for the longest call waiting in the queue (in seconds). |
|
Average Answering Time |
Defines the minimum and maximum threshold for the average answering time. |
|
Average Waiting Time |
Defines the minimum and maximum threshold for the average waiting time (in seconds). |
| ● | Email information |
|
Field |
Description |
|---|---|
|
Pending Email |
Defines the minimum and maximum threshold for emails waiting in the queue. |
|
Average Answering Time |
Defines the minimum and maximum threshold for the average answering time. |
| ● | Chat information |
|
Field |
Description |
|---|---|
|
Pending Chats |
Defines the minimum and maximum threshold for chats waiting in the queue. |
|
Chats Abandoned |
Defines the minimum and maximum threshold for abandoned chats. |
|
Longest Waiting Time |
Defines the minimum and maximum threshold for the longest chat waiting in the queue (in seconds). |
|
Average Answering Time |
Defines the minimum and maximum threshold for the average answering time. |
|
Average Waiting Time |
Defines the minimum and maximum threshold for the average waiting time (in seconds). |